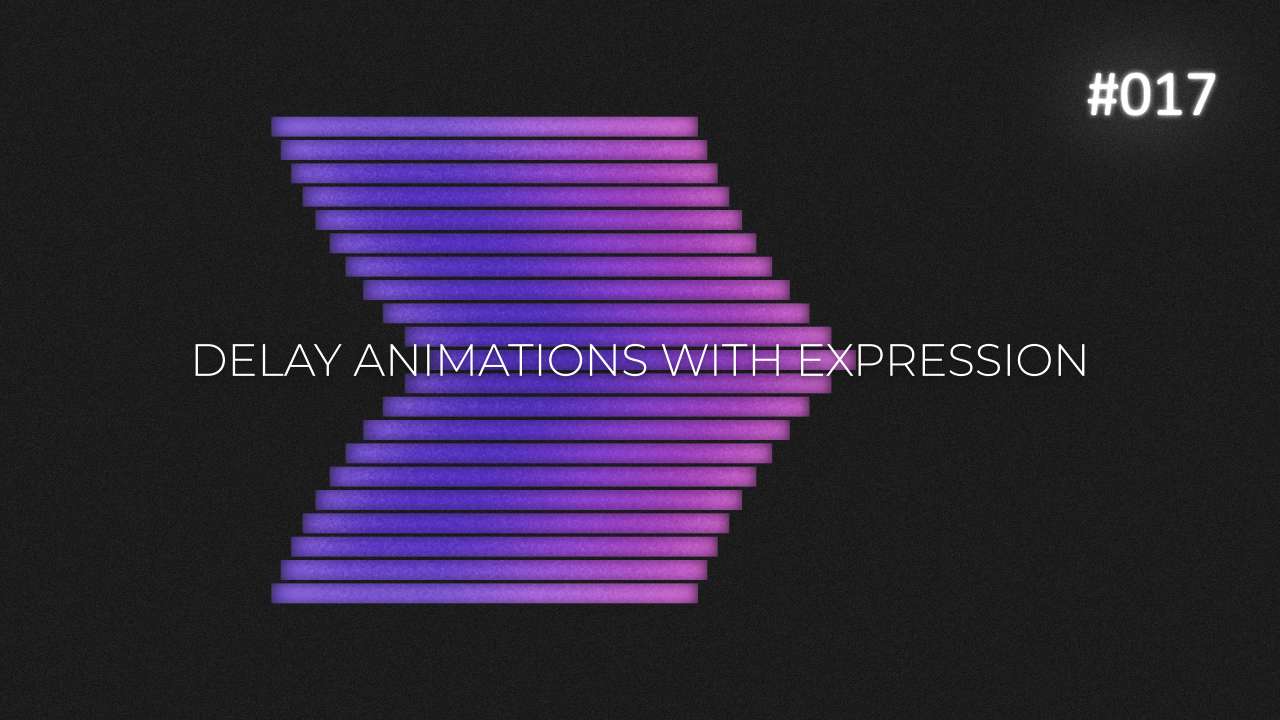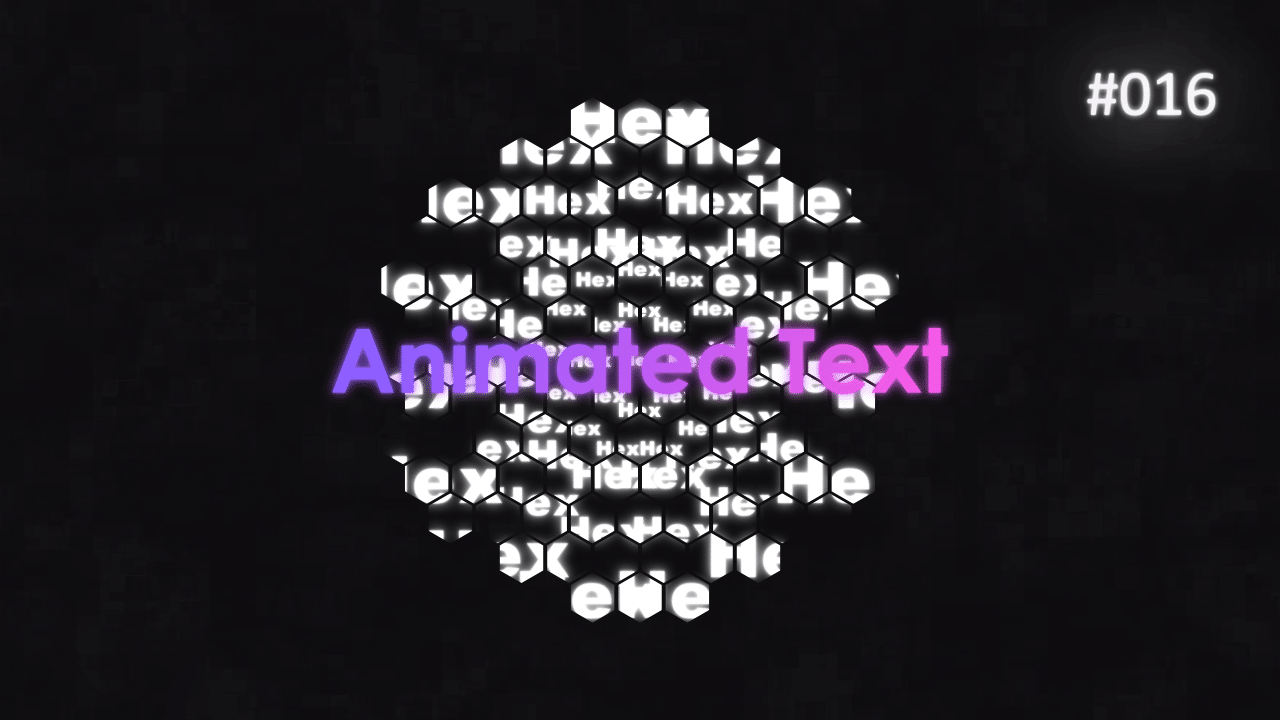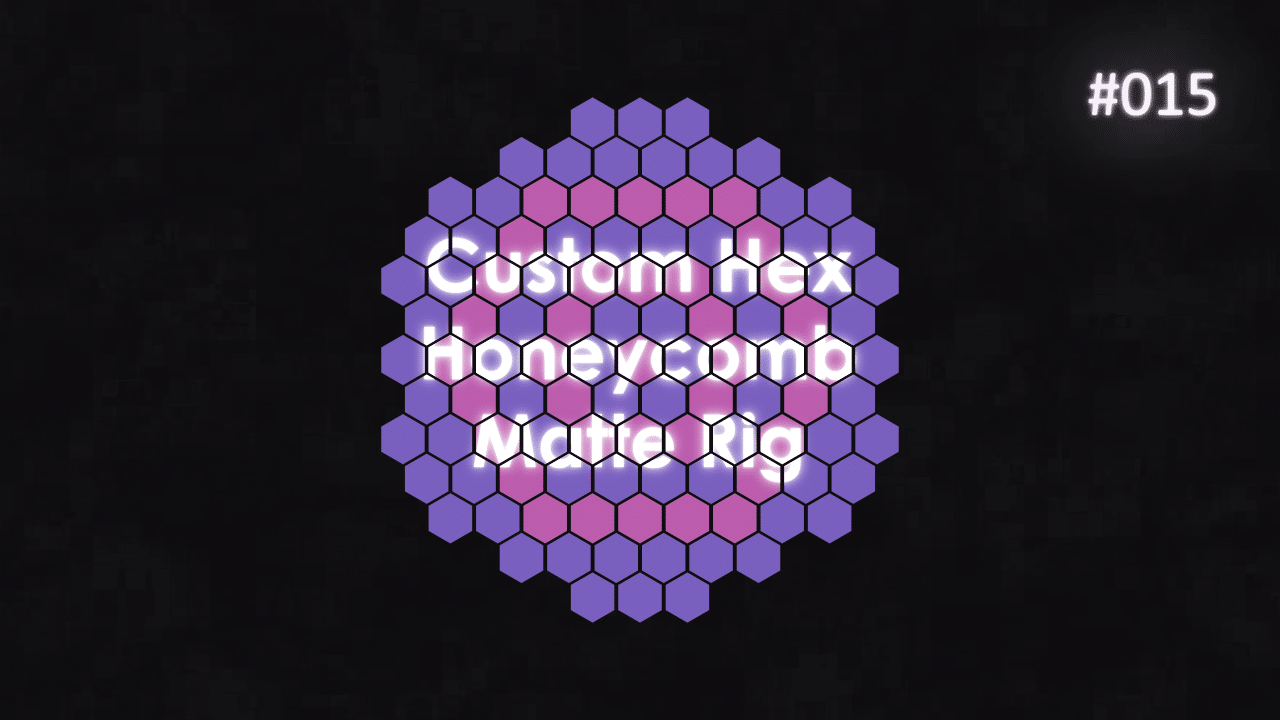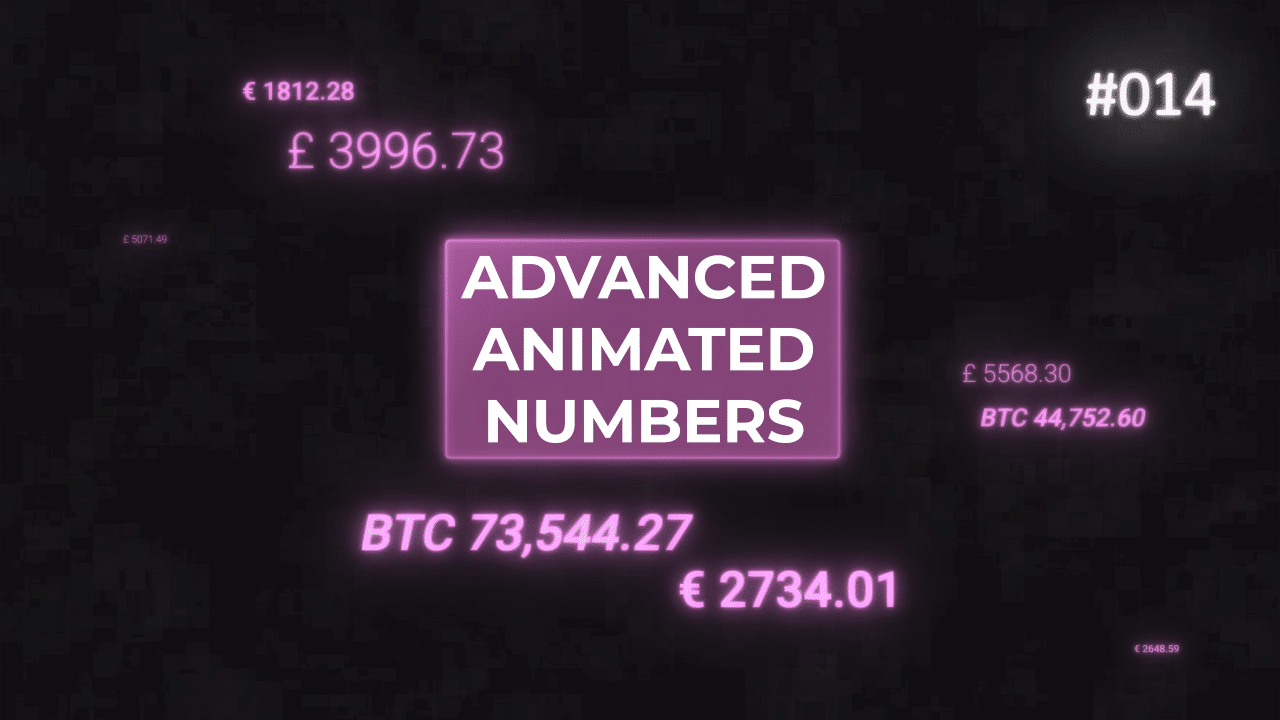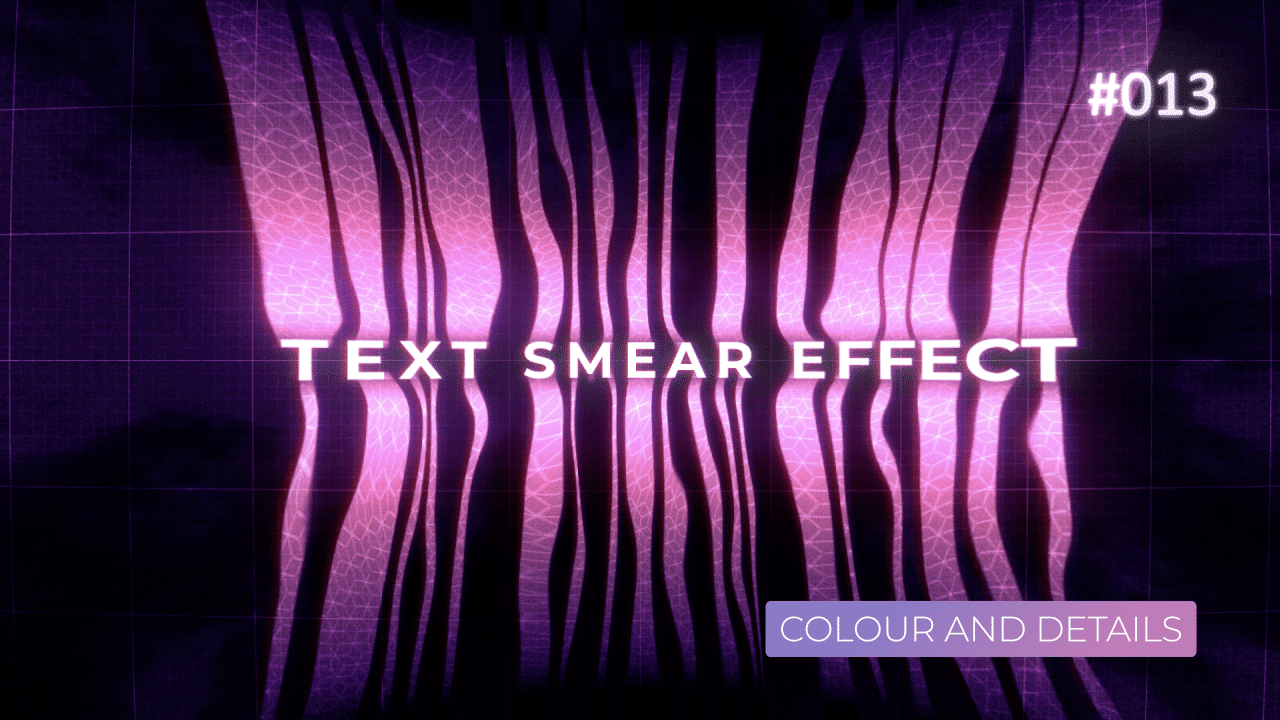Tutorial 07: Responsive Lower 3rds
Lower 3rds are pretty much the most common elements used in videos. All the interview / story driven pieces have them in some form of another. They can be as complex as you want them to make or simple.
I think the most important part is that they are consistent in style and animation. You can save a lot of time, bu creating a template that you can reuse and adjust as needed and shape layers / animation will adjust to new text without problem.
You can see 2 more lower 3rd tutorials I made, which go up in complexity a bit:
Overall Set Up
When designing lower 3rd titles, you want to define some constrains, that will help you control and adjust whole rig easily. I tend to use Null layers to control position and variables, like colours or shape layer size / padding.
Anchor Point – Bottom Left
Anchor Point – Center Left
Anchor Point – Top Left
As you can see, the above code is nearly identical. The only difference is in calculation that is happening in final array. You can play with it and change it, to push anchor point in different directions as needed.
Position – Shape Layer – Underline
Position – Title Text Layer
Position expressions above are very similar to each other. The only difference is the layer they use to calculate starting position. It is name layer and underline layer.
This way, we are staggering the whole position offset. It starts from Null Layer, then Name Layer uses it for it’s position, then Underline shape layer uses Name layer and finally – Title layer uses Underline Shape layer to offset it’s position.
With this set up, if any of the “above” layers changes, for example Underline is thicker, the following layer, in this case Title, will adjust and offset to compensate.
Underline – Shape Layer Size
This expression is the most interesting from them all in this tutorial, as it reacts to the Text Width at the current time. If text is smaller (font size, not scale), it will resize itself.
Add it to shape layer size and it will resize itself to any layer you will “point it at” – in this case variable ‘s’.
This project file contains all the assets necessary to make animation in the tutorial in final form. Everything is labeled, linked, with expressions and ready to use, if you wish to make your own version or just play around with it.
If you have any suggestions for tutorials or how I can improve, please do get in touch. I would love to hear from you.