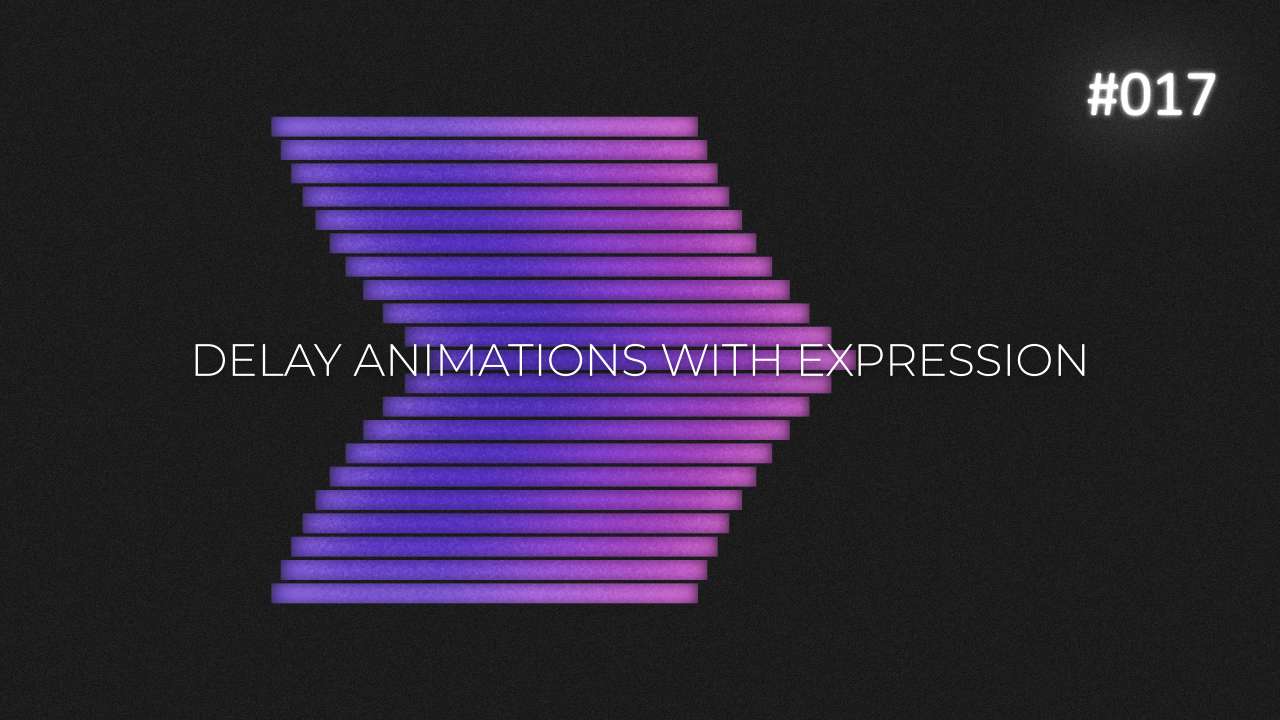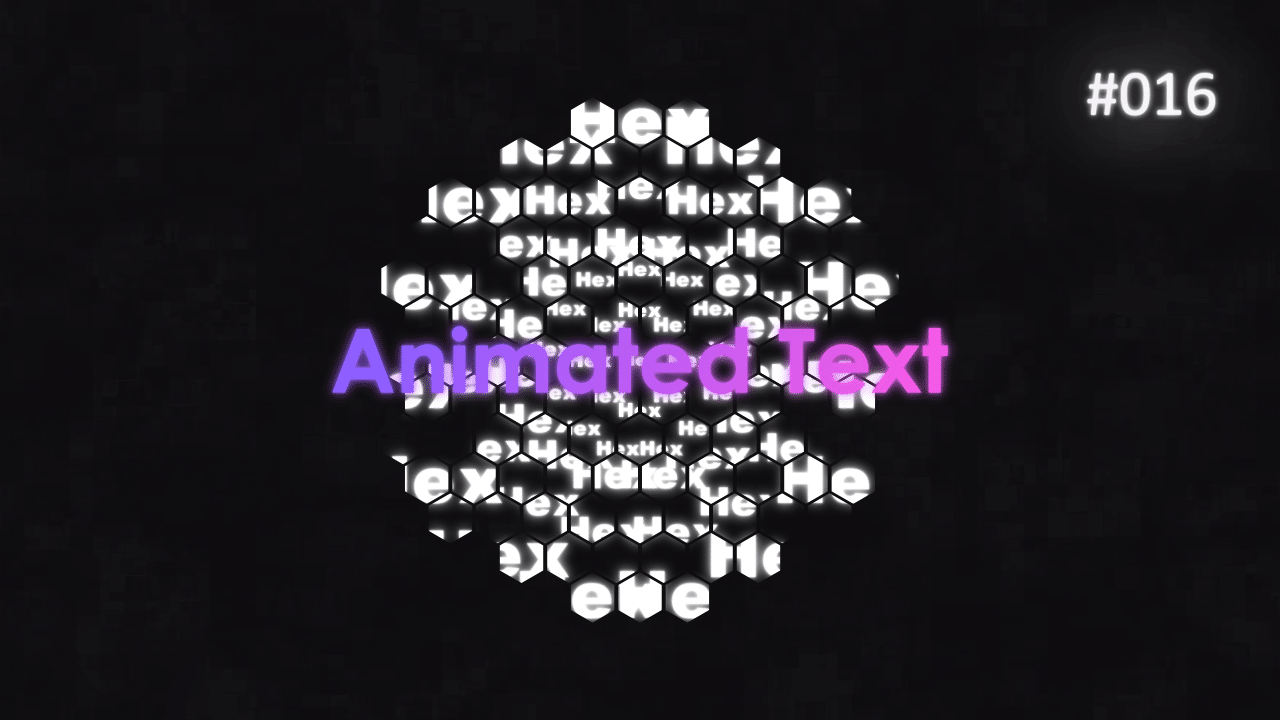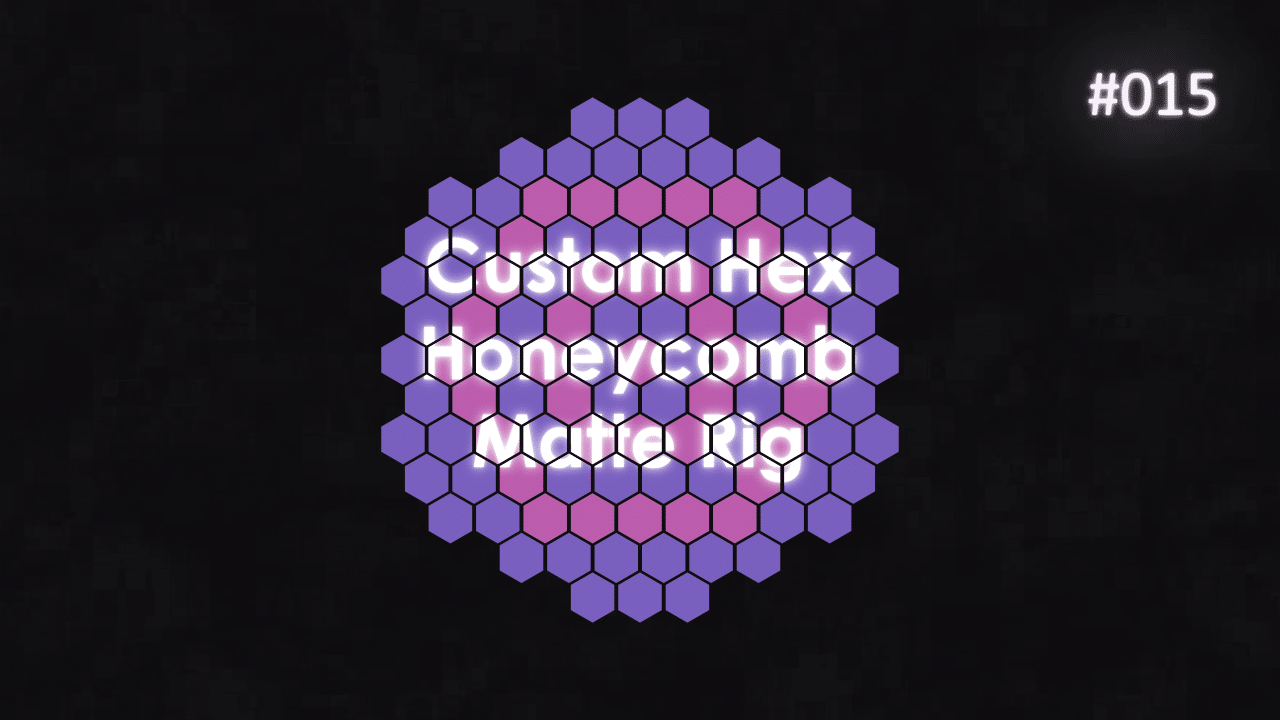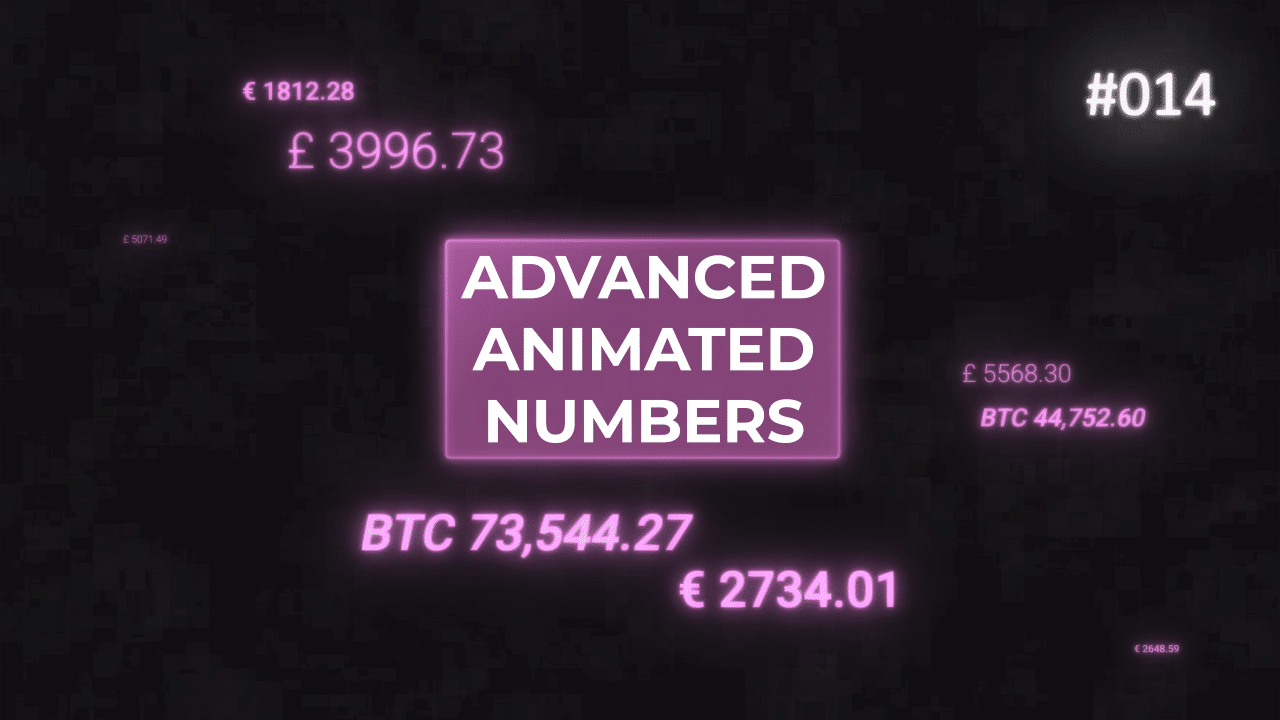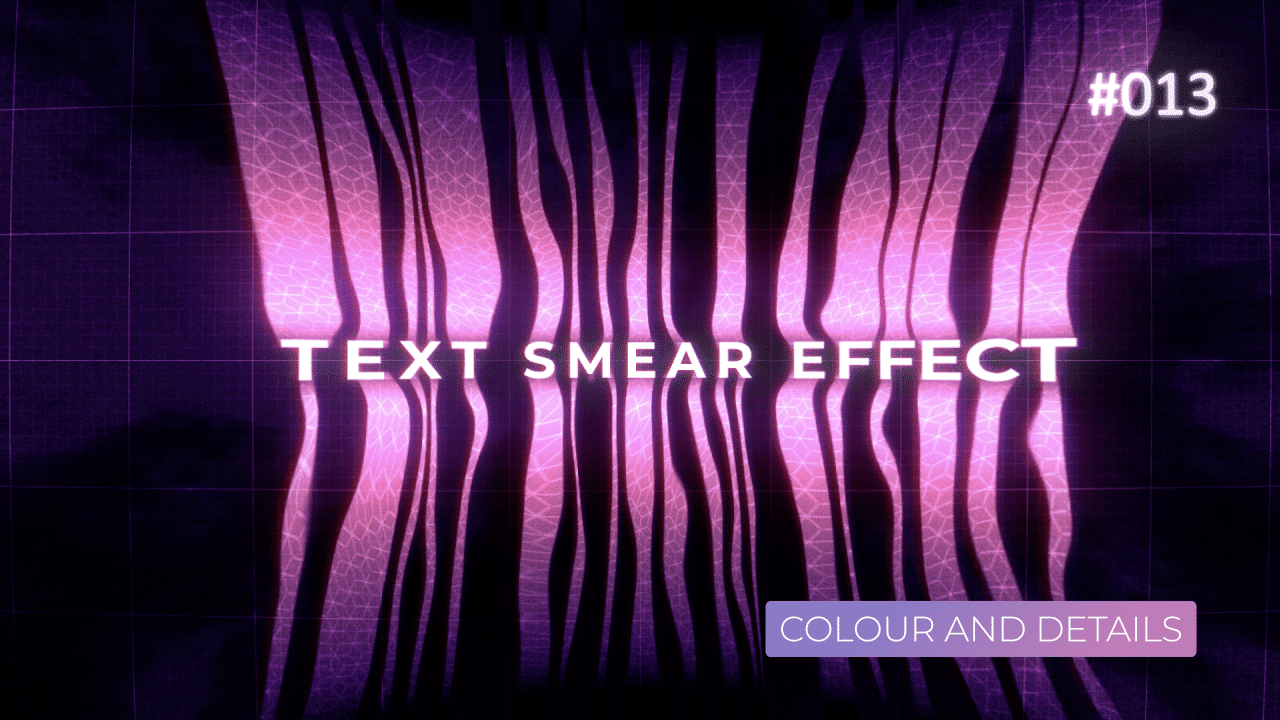Tutorial 18: Easy Venn Diagrams in After Effects
In this tutorial, I will show you how you can utilise Expressions and Essential Graphics properties, to easily set up Venn Diagrams.
I will go over 3 examples:
- Simple Venn Diagram
- Diagram with Text
- Diagram with Text and Custom Hilights in Center
This should get you started nicely on creating dynamic Data Visualisation animations.
Centering Circle Shape
Anchor Point
Lock Horizontal and Vertical Position
By using above Expressions together on our main Circle Shape, we can lock it in place. This way, no matter the size or what is happening with animation, out shape is perfectly positioned in Composition Center.
Expressions for Diagram Set Up
Anchor Point on Main Circle Composition
Anchor Point on Main Circle Composition
Rotation
As you can see, the above two Anchor Point Expressions have very similar code. They both Center Anchor point, then by using extra Sliders, we can Offset it. This allows us to offset Text, to make sure it is visible under all the other Circle Layers. And it allows us to Offset whole shape, to perfectly create Venn Diagram.
Make sure to set up Sliders, so you can control this easily, instead of having to modify the code by hand.
Finally, Rotation Expression simply assigns a degree of rotation per each Composition. It is dependant on the Number of Layers inside that Composition. This way, we can have 3, 5, 21 or more Main Circle comps, and all of them will be spaced out perfectly around 360 degrees.
Examples in Practice
Here are a number of examples I created to showcase, what you can do with ValueAtTime expression. All of the examples are driven by a small number of keyframes and using a combination of ValueAtTime + Slider Delay animation as well.
By combining them with other expressions, like incremental size increase in Triangle example, we can easily get more and more complex designs. And all of them can be modified quickly and efficiently.
Make sure to download the Project File to see how everything is structured and connected with each other. Have fun!
This project file contains all the assets necessary to make animation in the tutorial in final form. Everything is labeled, linked, with expressions and ready to use, if you wish to make your own version or just play around with it.
If you have any suggestions for tutorials or how I can improve, please do get in touch. I would love to hear from you.